概要
・リモートデスクトップ先の操作には、ワークフローを動作させる側にリモートデスクトップ拡張機能が必要。
・リモートデスクトップ先の操作には、リモートデスクトップ先にリモートランタイムの導入が必要。
リモートデスクトップを用いた自動化について
ワークフローの処理中にリモートデスクトップを利用してリモート先の操作をしたい場合には事前準備がいくつか必要です。
注意点
よく勘違いされやすいですが、手動でリモートに接続して、リモート先でワークフローを手動で開始する場合は特に準備等必要なく利用可能です。
【ユーザーPC】⇒(リモートデスクトップ接続)⇒【UiPath導入PC】
この記事の内容には該当しません。特に設定などは不要で実行可能です。
【UiPath導入PC】⇒(ワークフロー実行)⇒ワークフローの中でリモートデスクトップ接続を実行する。⇒リモートデスクトップ先のPCを操作
本記事に該当する操作です。いくつか設定が必要です。
リモートデスクトップを用いた自動化の準備
リモートデスクトップを用いた自動化には主に二つの準備が必要です。
・ロボット実行側に「リモートデスクトップ拡張機能」を導入
・リモートデスクトップ接続先にUiAutomationのパッケージバージョンに合わせたリモートランタイムを導入
「リモートデスクトップ拡張機能」の導入
こちらは比較的簡単で、Windowsのコントロールパネルなどからアプリ一覧を開き、UiPathStudioの「変更」ボタンから変更画面を開きます。
その後、「UiPath Microsoftリモートデスクトップ拡張機能」に✅を入れて変更ボタンを押します。
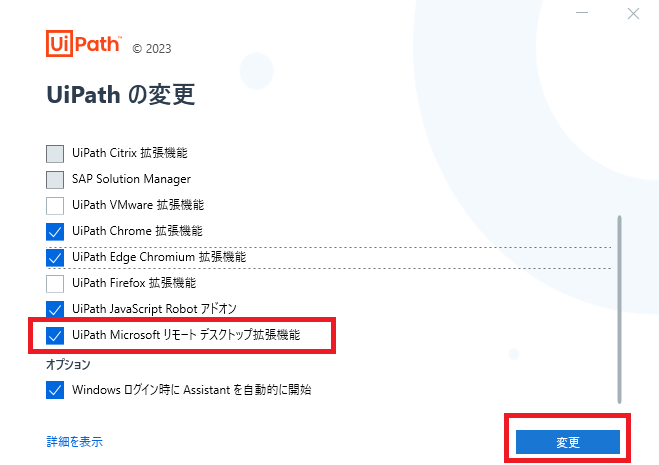
リモートランタイムの導入
リモートデスクトップ接続先にリモートランタイムを導入します。(導入先を間違えやすいので注意)
リモートランタイムのダウンロード場所は非常にわかりにくいのですが、AutomationCloudにログイン後、右上の?ボタンから「リリース」配下の「ダウンロード」からダウンロードができます。
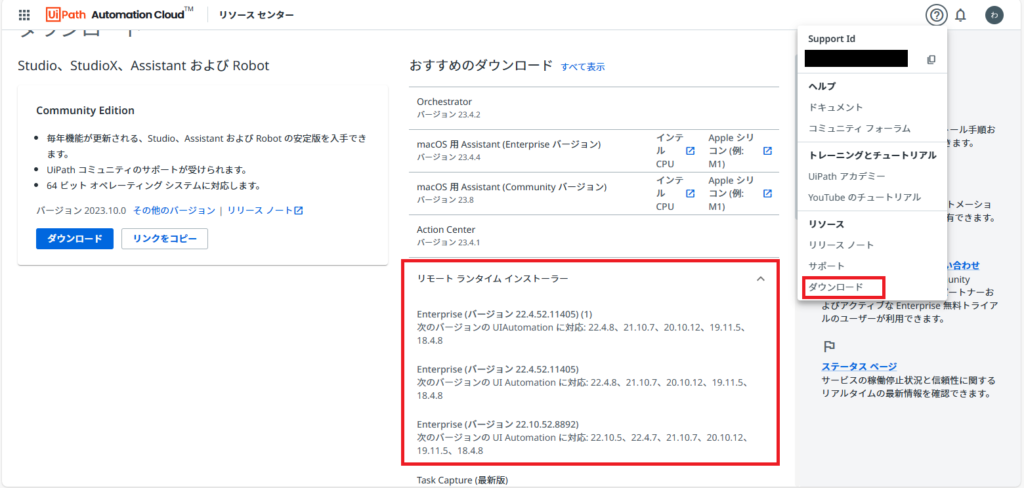
※注意事項として、記載の通りのUiAutomationパッケージのバージョンでのみ使用可能です。
そのため、これ以外のバージョンを利用している場合はワークフロー側のパッケージのバージョンを
対応バージョンへ合わせましょう。
Enterpriseバージョンとありますが、Communityでも利用可能なようです。
ただし、古いバージョンのインストーラーはない?(少なくとも見つけられませんでした)
こちらをダウンロードし、リモートデスクトップ先にインストールすることで、ワークフローを動作させるロボット側から、リモートデスクトップ先のアプリなどの操作ができるようになります。
最後に
今回、リモートデスクトップ先の操作方法を記載しましたが、費用面等に問題がなければ別の方法としてUnattendedのライセンスを各端末に割り当てて実行するという方法が考えられます。
というのも、リモートデスクトップの操作はUiAutomationパッケージのバージョンが制限されたり、いろいろ動作不良が起きたりしやすく、やはり対象の端末内でワークフローを動作するのが一番確実性が高いです。
そのため、もしどうしてもという環境ではない限り、リモートデスクトップ操作するのではなくUnattendedなどで操作することをお勧めします。
とはいっても環境次第なところもあり、UiPath側でもリモートデスクトップの操作の方法を用意してくれていることから利用自体は可能ですので、環境次第ではリモートデスクトップの利用を検討しましょう。


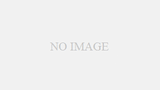
コメント