概要
UiPathは海外の会社で日本語のガイドもありますが、翻訳がうまくいってなかったりと、
なかなか理解することが難しいです。
特に初心者に対してかなり厳しく、PCの知識がある程度前提となっていたり、UiPath専門の設定等については中級者以上でも理解するのが難しいです。
そこでガイドにあまり記載はないがよく困ったことになる箇所で、一つ一つ専用の記事にする必要でもないかなと思ったものについて記載していきます。
この記事は困ったことやよくある質問等をまとめているので随時更新していきます。
ユーザーモードとサービスモードの変更
ユーザーモードとサービスモードは途中で変更することが可能です。
Windowsのアプリ一覧内にUiPathStudioがあり、こちらの[変更]ボタンから設定を変更することが可能です。そのため、わざわざアンインストールする必要はありません。
※ただし、クイックでインストールしていたりすると選択できる内容に大きく制限がかかります。
そのため、最初は一番権限が強いサービスモードにすることが推奨です。
拡張機能などのインストール設定も変えることが可能なので、アンインストールなどはせずにこちらで設定変更しましょう。
下手にアンインストールをすると設定ファイルが削除され、元に戻しにくくなります。
基本的に再インストールは最終手段です。
ユーザーモードとサービスモードの違い
ユーザーモードとサービスモードは結構異なる点がありますが、大きくは以下の点が異なります。
おすすめはサービスモードです。(マシンごとに一括管理できるため)
ユーザーモード
・インストールがユーザー単位になります。(※サービスモードから変更機能で変更した場合はこの限りにはならないようです)
・設定ファイルがユーザー単位で管理します。Orchestratorの接続設定などはユーザーごとに設定が必要です。
・管理者権限がなくてもインストール可能。
・Assistantが起動していないとOrchestratorなどからの実行ができなくなる。
サービスモード
・インストールがマシン(端末)単位になります。
・設定ファイルも端末共通です。
・インストールや設定に管理者権限が必要。
・ロボットのサービスが動いていればログインしなくてもOrchestratorからジョブが実行可能。
StudioとStudioXの変更方法
StudioとStudioXはライセンスがあれば自由に変更可能です。
StudioまたはStudioXを開き、[設定]⇒[ライセンスとプロファイル]⇒[プロファイルの変更]から変更します。
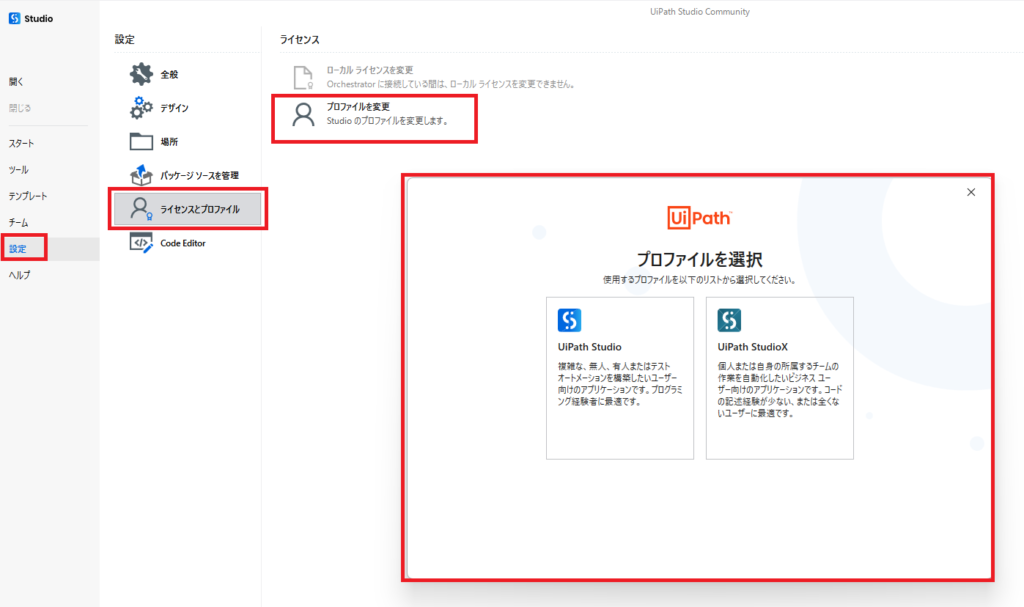
以前使っていたアクティビティがアクティビティパネルからなくなってしまった
これはいくつかの可能性があります。
対象のアクティビティがクラシックアクティビティの場合
Web上の情報では古い情報も多く、クラシックアクティビティが利用されていることも多いです。
しかし最近のStudioではデフォルトではこれらが表示されていません。
そのため、Web上の情報のアクティビティが見つからないといったことや昔作っていたワークフローには存在するのに新しいワークフローでは表示されないといったことが起きます。
このような時は、アクティビティパネルよりフィルターボタンからクラシックアクティビティを表示することを試してみてください。
※逆に昔作ったワークフローで表示されないアクティビティがある場合はモダンアクティビティ(最近のアクティビティ)の可能性があり、この場合も同様のフィルターボタンからモダンアクティビティを表示することができます。
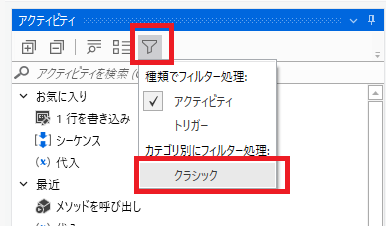
新しいアクティビティパッケージでは廃止されている場合
古いアクティビティについては一部新しいアクティビティに置き換わっており、古いアクティビティが廃止されている可能性があります。
基本的には新しいアクティビティで代用できるはずですが、どうしても古いアクティビティを利用したい場合は、パッケージのダウングレードを行うことで利用することも可能です。
Studio上部のパッケージを管理からパッケージを変更することが可能です。
ただし、バージョンを変更するとパッケージの振る舞いが変わる可能性があり、想定通りの挙動とならない場合があるので必ず検証したほうがよいです。
一部のパッケージについては設置済みのパッケージが消えたりする場合もあるので事前にプロジェクト全体のバックアップを取得することをお勧めします。
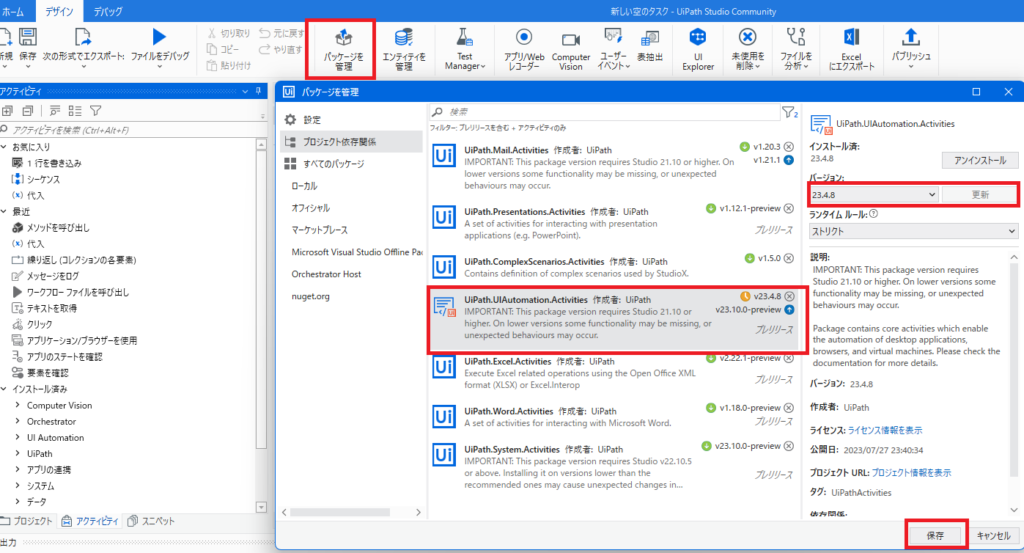
古いアクティビティパッケージでは未実装なアクティビティの場合
上記とは逆のパターンです。同様にパッケージの管理画面から新しいバージョンへバージョンアップすればよいです。
注意点も同様で、ワークフロー全体に影響が出る場合があるので、バックアップ取得推奨です。


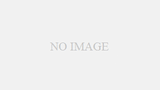
コメント