概要
UiPath公式のガイドにはOrchestratorの記載が説明がありますが、非常にわかりづらいです。
ここではライセンスについて私の解釈も踏まえ、かみ砕いて説明します。
AutomationCloudのOrchestratorについての説明です。オンプレミス環境のOrchestratorは環境が異なる場合があります。
特にAutomationCloudのOrchestratorはクラシックフォルダが廃止されており、現在はモダンフォルダのみになっています。一方でオンプレミス環境ではまだクラシックフォルダが利用できる環境があります。これに伴い、一部の環境ではこの記事が利用できない場合があります。
今回の記事の説明環境
・AutomationCloudのOrchestratorを利用。
・モダンフォルダーを利用(クラウドのOrchestratorではクラシックフォルダは廃止済み)
・ユーザーライセンス管理を利用(ユーザーライセンス管理についてはこちらの記事を参照)
記事のポイント
・Orchestratorへの接続にはユーザーとマシンの設定が必要。
・Orchestratorからの実行をしない場合で、UiPathStudioのインストールがユーザーモードに限り、マシンの設定が不要。
・ユーザーはログインするユーザー情報を含む。
・マシンは端末の情報を含む。(マシンキーもしくはクライアントIDとクライアントシークレットで接続することで端末を判別します)
接続に関する設定について(Orchestrator上での設定)
ユーザーの設定
ユーザーの設定は非常にわかりにくいのですが、Orchestratorの[テナント]から[アクセス権を管理]で設定を行います。
ユーザーライセンス管理で設定したユーザーやグループを[ロールを割り当て]ボタンで設定します。
この時、「個人オートメーションの設定」でユーザーライセンス関連の設定、「無人オートメーションの設定」でサービスライセンス関連の設定を行います。
※ユーザーライセンス:AutomationDeveloperなど
サービスライセンス:Unattendedなど
「個人オートメーションの設定」で「ユーザーによるオートメーションの実行を有効化」を選択すると、ワークフローを手動で実行できるようになります。
こちらをオフにしてしまうと、AutomationDeveloperライセンスを付与している場合でもStudio自体は起動できますが、デバッグができなくなってしまうので、開発する環境やAssistantから手動実行する場合は付与しましょう。(対象のユーザーにAttendedやAutomationDeveloperなどのライセンスの付与が必要です)
「無人オートメーションの設定」ではUnattended実行(無人実行)を行うための設定を行います。
無人実行を行う場合は、設定をオンにしたうえで、「特定の Windows ユーザー アカウントを使用します。以下の資格情報を追加します。」をオンにし、「ドメイン\ユーザー」やパスワードを入力し、利用する資格情報をWindows資格情報に変更します。
※その他にもいくつかの資格情報でも認証できますが一般的にはWindows認証を利用します。
※ドメイン\ユーザーは無人実行したい端末でコマンドプロンプトを起動し、「whoami」コマンドで表示されるドメイン\ユーザー名を設定します。
マシンの設定
マシンはOrchestratorの[テナント]の[マシン]で作成可能です。
マシンは、標準マシンとマシンテンプレートがありますが、現在標準マシンは非推奨となっており、マシンテンプレートが主流です。そのためマシンテンプレートを作成します。
マシンテンプレート作成時に重要な要素としてランタイムの詳細を設定します。
UnattendedやTestingライセンスをいくつ付与するかという設定があります。
使用する数だけ設定しましょう。
※これらのライセンス数は一つの端末に対して使用する数です。
例えば一つの端末に複数のユーザーで接続し、複数同時に利用するときには2以上を設定します。
マシン作成時にクライアントシークレットが表示されます。ここでしか確認できないため、メモを取りましょう。※忘れても再生成は可能です。
ユーザーの設定の方で[個人オートメーションの設定]において、[このユーザーの個人用ワークスペースを有効化]にチェックを入れた状態且つ、ユーザーモードでサービスURL接続を行うと、新規でマシンが自動生成されます。
これはMyWorkspaceというフォルダ(上記設定をオンにすると利用できる個人用フォルダ)で利用するマシンです。
接続に関する設定について(クライアント側)
まずクライアント側についてはインストールモードを考慮する必要があります。
ユーザーモード:サービスURL、マシンキー、クライアントIDとクライアントシークレットによる接続が可能。
サービスモード:マシンキー、クライアントIDとクライアントシークレットによる接続が可能。
インストールモードの確認方法は次の記事に具体例が載っているので参考にしてください。
https://forum.uipath.com/t/topic/416737
私がおすすめするインストールモードはサービスモードです。
サービスモードがおすすめの理由
ユーザーモードの場合、インストールがユーザー単位となります。
(インストール時にクイックを選択すると自動でユーザーモードになるのでカスタムでインストールをお勧めします)
ユーザーモードだと設定管理がユーザー単位となり非常に非効率だったり、場合によってはいろいろなエラーが起きやすい印象です。(管理者権限がなくうまく動作しないなど)
そのため、特に制限がなければサービスモードでインストールすることをお勧めします。
なお、サービスモードのインストールには管理者権限が必要です。
ユーザーモードの接続
おすすめの接続はサービスURLを用いる方法です。
クラウドのOrchestratorへログインするだけで接続ができます。UiPathの公式ガイドでもユーザーモードはサービスURLでのログイン接続を推奨しているようです。
ただし、この接続方法では[個人オートメーションの設定]で[このユーザーの個人用ワークスペースを有効化]にチェックを入れた状態にしないとマシンが生成されず、Orchestratorからの実行はできなくなります。
※Orchestratorからの実行にはユーザーとマシンを設定する必要がありますが、マシンが存在しないため。
一方でサービスモードと同様にマシンキーやクライアントIDとクライアントシークレットで接続する方法もありますが、ユーザーモードでは推奨されていないようです。
サービスモードでの接続
サービスモードではマシンキーやクライアントIDとクライアントシークレットで接続できます。
それぞれの情報はマシンから確認可能です。
ただしユーザーライセンス管理のOrchestratorに対しては接続後に追加でサインインボタンが出てくるので、そのボタンから接続を行わないと[個人オートメーションの設定]側のライセンスが利用できません。
※Assistantの設定から[Orchestratorの設定]画面でサインイン可能。
Orchestratorからのジョブ実行について
Studioでパブリッシュしたものは一旦パッケージに保存されます。(フォルダ用のパッケージフィードがない場合。また個人用ワークスペースにパブリッシュしない場合。)
Orchestratorではこのパッケージを実行したい場合、フォルダに割り当てが必要です。
Orchestratorの[テナント]から[フォルダ]に遷移し、新しいフォルダを作成します。
ここにこれまでに設定したユーザーとマシンを設定します。(適切なロールを設定すること。わからないうちは全部のロールを割り当てれば間違いないと思います)
設定後、フォルダのプロセスから、パブリッシュしたパッケージの実行設定を行います。
その後、トリガーやプロセスページより実行が可能になります。
実行にはフォルダに割り当てられたユーザーとマシンの組み合わせが必要です。
※ここで利用するためにフォルダにユーザーとマシンの設定をしていたわけです。
参考資料
Orchestratorのマシン
https://docs.uipath.com/ja/orchestrator/automation-cloud/latest/user-guide/managing-machines


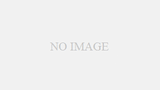
コメント