VLOOKUPを使ってみる
UiPathの「VLOOKUP」はExcelのVLOOKUP関数を利用してデータを検索できるようです。
https://docs.uipath.com/ja/activities/other/latest/productivity/v-lookup-x
ただ、ちょっとわかりにくいところがあるので具体例を記載しておきます。
VLOOKUPの使い方
対象Excelファイルについて
次のようなExcelファイルを対象とします。
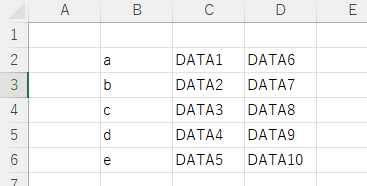
例えばここでB列にあるbというデータを検索し、見つけたら同じ行のC列にあるDATA2を出力したいとします。
ワークフローの設定方法
このような条件の時、ワークフローは次のように設定します。
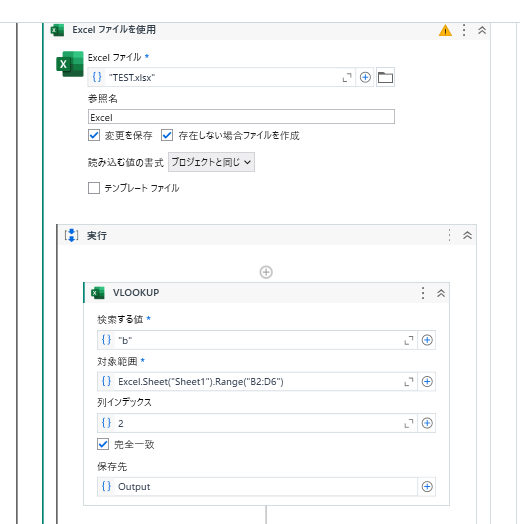
設定についてはそれぞれ次のような意味になります。
・検索する値:検索したい文字列を入れます。(ここでは”b”という文字列を検索)
・対象範囲:検索の範囲(出力対象の範囲も含む)を設定します。(ここではB2セルからD6セルの範囲)
※注意として実際に検索したい範囲を一番左のセルにするように設定します。
⇒例えば今回の条件でA2からD6セルという範囲にしてしまうとうまく動作しませんでした。
・列インデックス:検索した値を見つけたときにその行のいくつめの列を抜き出すかという設定です。
例えばbを検索したときに2としていると、
見つけたデータの一つ右のDATA2を出力します。3とするとDATA7になります。
・完全一致:完全一致するデータを検索するか設定します。
・保存先:保存するデータ(変数)を設定します。ここではDATA2という文字が返ってきています。
これで任意のデータを検索して出力が可能となります。
【応用】複数の条件で検索したい場合
複数の条件で検索を行いたい場合(例えばB列とC列のデータの組み合わせで検索したい)といった場合、VLOOKUPだけでの実現は難しいです。
そのため、Excel側で工夫します。
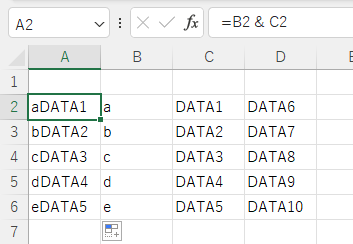
一例ですが、A列にB列&C列のような設定を行い、それを表示した状態でA列に関して検索を行えば、
1列の情報でB列、C列の情報をとれているため実質的に複数条件の検索が可能になります。
UiPath側で何とかしようとすると結構詰まってしまうので結構使えるテクニックです。


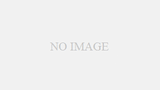
コメント